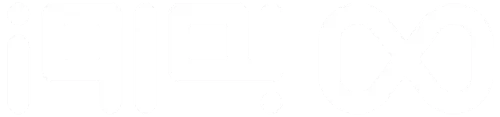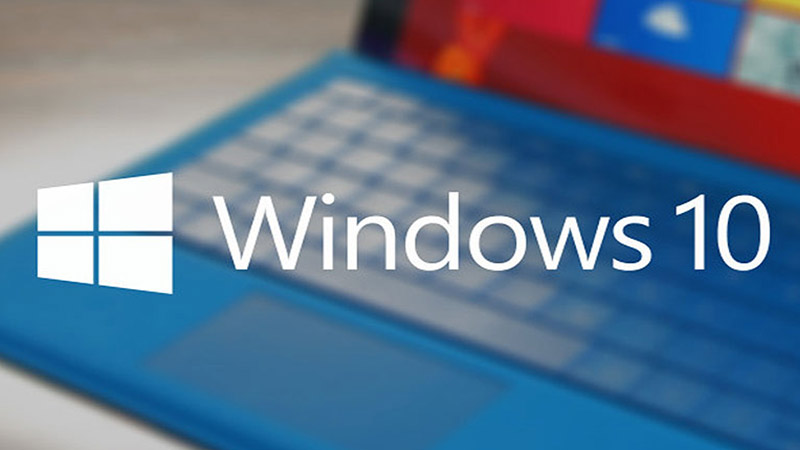
آموزش غیر فعال کردن آپدیت ویندوز 10 به زبان ساده
غیر فعال کردن آپدیت ویندوز 10 یکی از دغدغههای اصلی کاربران آن است. زیرا ویندوز 10 برعکس دیگر نسخههای پیشین خود بعد از نصب به صورت خودکار و بدون نیاز به اخذ اجازه از کاربران به روزرسانی میشود. این ویژگی علیرغم تمام مزایایی که دارد، از جانب بسیاری از کاربران مورد انتقاد قرار گرفته و بسیاری از آنها همواره به دنبال راهکارهایی برای غیرفعال کردن آن هستند. اگر شما هم به دنبال یافتن روشی برای غیر فعال کردن آپدیت ویندوز 10 میباشید، لطفا با ما همراه شوید تا چند روش مفید و کاربردی را در این زمینه به شما ارائه دهیم.
غیر فعال کردن آپدیت ویندوز 10
غیر فعال کردن آپدیت ویندوز 10 به روشهایی مختلفی امکانپذیر بوده و شما قادر هستید با سپری کردن چند مرحله کوتاه به راحتی این کار را انجام دهید. همانطور که میدانید ویندوز 10 محصولی از شرکت مایکروسافت بوده و این شرکت به منظور بهبود کیفیت خدمت رسانی به کاربران خود، یک سری تغییرات اساسی و کاربردی در این برنامه نسبت به نسخههای قدیمی ایجاد کرده که آپدیت خودکار یکی از آنها میباشد. تفاوتی ندارد شما لپ تاپ آکبند داشته باشید یا لپ تاپ استوک خریداری کرده باشید، این مقاله مناسب شماست!
به طور کلی ویندوز 10 علیرغم داشتن آپدیت خودکار، دارای سرعت پردازش و امنیت بالایی بوده و ظاهری یکپارچه، به روز و کاربردی دارد. بسیاری از کاربران ویندوز ۱۰، به روزرسانی خودکار و عدم امکان غیر فعال سازی آن از بخش مربوطه، را به عنوان یک ایراد تلقی کرده و در صدد راهکاری برای جلوگیری از آپدیت خودکار آن هستند.
لازم به ذکر است که این مشکل به روشهای متعددی قابل حل بوده و شما میتوانید به چند راهکار ساده از شر آن خلاص شوید. قبل از آنکه ما اقدام به معرفی و آموزش چند روش مهم، غیر فعال کردن آپدیت ویندوز 10 کنیم، لازم است ابتدا فلسفه اصلی شرکت مایکروسافت از آپدیت اتوماتیک این محصول را برای شما شرح دهیم.
افزایش امنیت و کارایی، رفع تمامی خطاهای احتمالی در حین عملکرد برنامه و عرضه ویژگیها و قابلیتهای جدید مهمترین دلایل تصمیم شرکت مایکروسافت برای به روزرسانی خودکار و بدون اجازه کاربر، برای آپدیت خودکار نسخه دهم ویندوز میباشد.
بنابراین اگر موارد ذکر شده برای شما مهم بوده و تمایل به استفاده بهتر و کارآمد از این نسخه را دارید، نسبت به این ویژگی ویندوز 10 بیتفاوت شده و اجازه بدهید به صورت اتوماتیک بر روی سیستم شما بروزرسانی شود.
اما در صورتی که صرفه جویی در بستههای اینترنت در اولویت اول برای شما قرار دارد، با ما همراه بمانید تا چند روش و راهکار برای رفع این مشکل به شما ارائه دهیم.
حتما بخوانید : مک بوک یا ویندوز؟ بهترین سیستم عامل کدام است؟
• غیر فعال کردن آپدیت ویندوز ۱۰ در اتصالات محدود اینترنت به صورت اتوماتیک:
برای این منظور لازم است که شما یک کانکشن متصل به اینترنت در ویندوز ۱۰ را در حالت metered قرار دهید. این اقدام منجر به جلوگیری ویندوز ۱۰ از آپدیتهای خودکار، در هنگام اتصال به این کانکشن میگردد. باید متذکر شویم که پس از اعمال تغییرات ذکر شده در تنظیمات سیستم و فعالسازی حالت metered در کانکشن در همان حالت باقی مانده و با قطع و وصل اینترنت هیچ تغییری در آن به وجود نمیآید.
البته قرار دادن کانکشنهای مورد نظر به صورت خودکار در حالت محدود نیز مانع از آپدیت اتوماتیک ویندوز میشود. بنابراین با فعال کردن حالت metered در زمان استفاده از اینترنت با ترافیک، غیرفعالسازی آن در ساعات استفاده از اینترنت رایگان شما بهترین شرایط را برای خود فراهم میسازد. زیرا در کنار صرفه جویی از هدر رفت بسته اینترنت خود، از مزایای آپدیت ویندوز ۱۰ نیز بهرهمند میشوید.
به طور کلی غیر فعال کردن آپدیت ویندوز ۱۰ در اتصالات محدود اینترنت به صورت اتوماتیک در چهار مرحله بر روی سیستم ویندوز ۱۰ قابل اجرا میباشد که چه روی لپ تاپ استوک ایسوس یا لپتاپ استوک دل چه لپ تاپ lenovo چه هر نوع دیگر لپتاپی که ویندوز دارد جواب می دهد! این چهار روش به شرح زیر است.
مرحله یک: در اولین قدم از این روش غیرفعال نمودن حالت به روزرسانی خودکار ویندوز ۱۰ شما باید به کانکشن اینترنت خود در ویندوز متصل شوید.
مرحله دو: در مرحله دوم پس از اتصال به کانکشن اینترنت خود در ویندوز باید اپلیکیشن Settings را به اجرا در بیاورید.
مرحله سوم: سپس در این مرحله باید به سراغ اینترنت شبکه یا Network & Internet و در زیر لیست شبکههای وایفای گزینه Advanced options را انتخاب کرده و کلیک نماید.
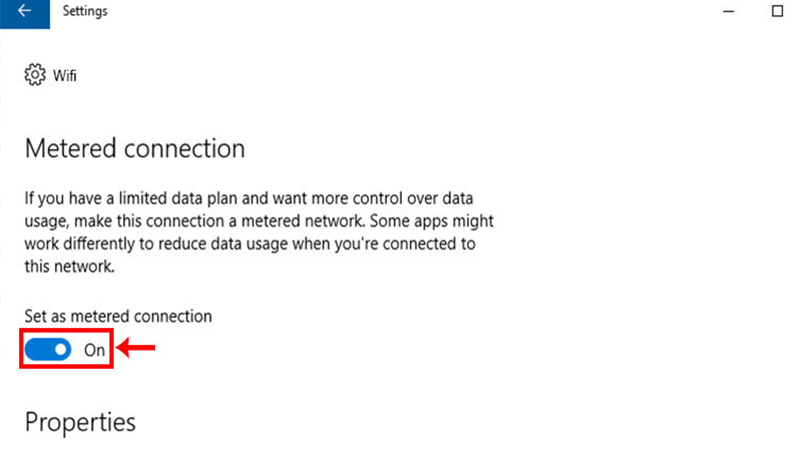
مرحله چهار: حال در گام چهارم گزینه Set as metered connection را انتخاب کرده و آن را بر روی حالت On قرار بدهید. پس از آنکه حالت metered فعال شد، Windows Update را چک کرده و از اتصال محدود و فعالسازی عدم آپدیت خودکار بر روی سیستم اطمینان بیابید. البته باید متذکر شویم که بهتر است دکمه Download همچنان جهت دانلود آپدیتها باقی بماند.
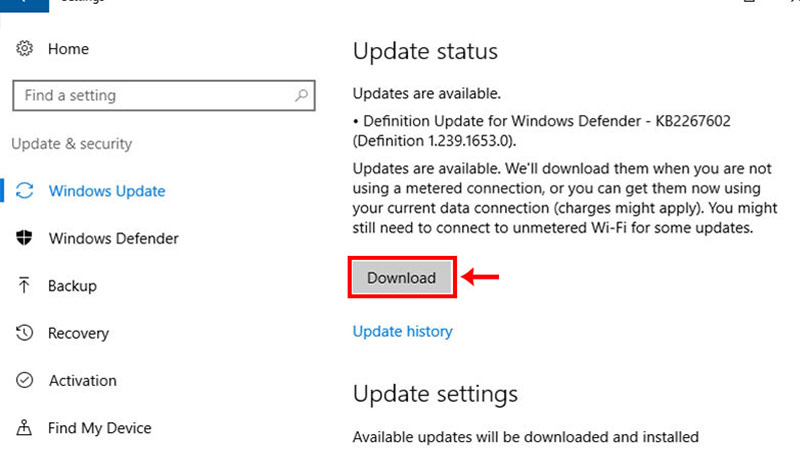
• غیر فعال کردن آپدیت ویندوز ۱۰ از طریق Group Policy:
اگر با نرم افزارهای موجود در ویندوز ۱۰ آشنا باشید، بدون شک میدانید که Group Policy یک نرم افزار ویرایشگر ویندوز ۱۰ بوده و به غیر نسخه هوم ویندوز ۱۰، در تمامی نسخههای آن این گزینه وجود دارد. این گزینه یکی دیگر از روشهایی رایج و کاربردی جهت غیرفعالسازی آپدیت اتوماتیک ویندوز ۱۰ به شمار میرود که جهت لغو فعالسازی خودکار به این روش باید مطابق با مراحل زیر اقدام کرد.
مرحله یک: برای غیرفعالسازی آپدیت خودکار نسخه ۱۰ ویندوز باید در ابتدا کلیدهای ترکیبی Win+R را بفشارد.
مرحله دو: سپس در پنجره باز شده، یا به عبارت دیگر همان پنجره Run گزینه gpedit.msc را وارد کرده و سپس کلید Enter را بزنید.
مرحله سه: حال باید در پنجره Local Group Policy Editor مطابق با مسیرهای زیر پیش بروبد Computer Configuration\Administrative Templates\Windows Components\Windows Update
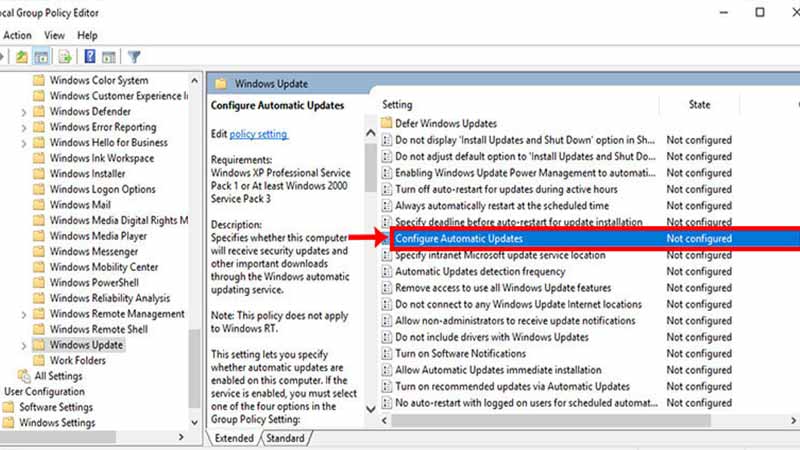
مرحله چهار: پس از انجام مسیر ذکر شده با دقت بالا حال باید در سمت راست، Configure Automatic Updates را یافته و آن را دوبل کلید کنید.
مرحله پنجم: اکنون باید در پنجره باز شده پیش روی خود گزینه Enabled را انتخاب کرده و آنگاه در لیست باز شده گزینه اطلاع رسانی پیش از دانلود و نصب آپدیتها یا Notify for download and notify for install را انتخاب کرده و دکمه اوکی را کلیک کنید.
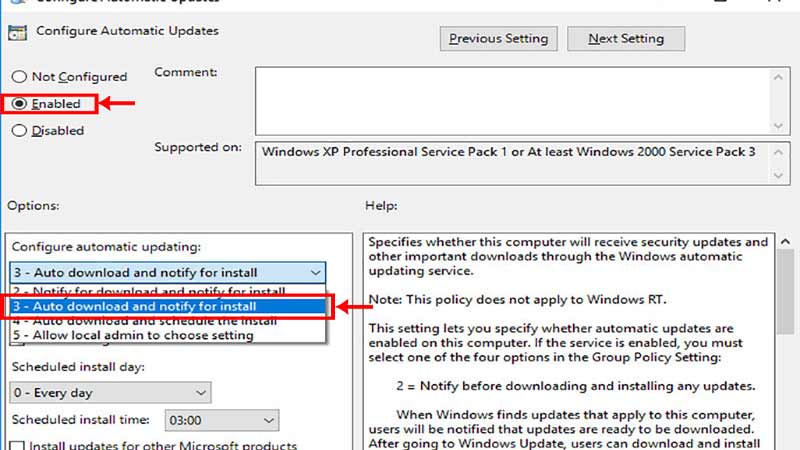
با طی نمودن مراحل ذکر شده با ترتیب مقرر فرایند غیرفعالسازی آپدیت ویندوز ۱۰ بر روی سیستم شما به اجرا در میآید. اگر شما بخواهید از انجام صحیح این مراحل و کسب نتیجه مورد نظر اطمینان یابید میتوانید آن را چک کنید. برای این منظور باید به سراغ گزینه آپدیت ویندوز رفته و با فشردن دکمه چک آپدیت و Advanced options تغییرات اعمال شده را مشاهده نماید. اگر پس از کلید بر روی Advanced options با هشدار قرمز رنگی که حاوی تغییر تنظیمات آپدیت خودکار ویندوز است روبرو خواهید شد.
• غیرفعالسازی به روز رسانی ویندوز ۱۰ از طریق رجیستری:
این روش غیر فعال نمودن آپدیت خودکار ویندوز ۱۰ نیز همچون مورد قبلی به غیر از نسخه هوم در همه نسخهها قابل اعمال است. برای انجام هدف مذکور به وسیله ویرایشگر رجیستری ویندوز ۱۰ لازم است که شما ۶ مرحله زیر را با ترتیب ذکر شده انجام دهید.
مرحله یک: برای شروع این روش باید از کلیدهای ترکیبی Win+R استفاده کنید.
مرحله دو: پس از فشردن کلیدهای ترکیبی Win+R پنجره Run باز شده و در این پنجره عبارت regedit را وارد کرده و سپس دکمه Enter را فشار دهید.
مرحله سه: در گام سوم پنجره Registry Editor رو به روی شما باز میشود که باید به ترتیب گزینههای KEY_LOCAL_MACHINE\SOFTWARE\Policies\Microsoft\Windows\WindowsUpdate\AU را انتخاب کنید.
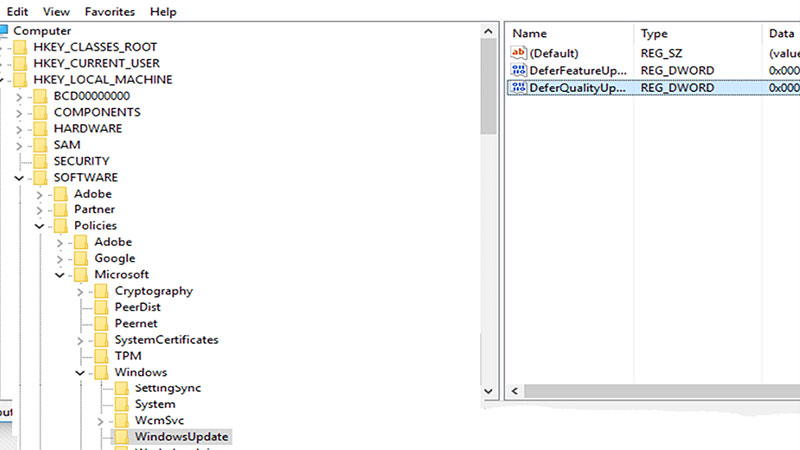
مرحله چهار: اگر مراحل را درست پیش رفته باشید، حال در پیش روی شما یک پنجره باز میشود که در قسمت سمت راست آن یک فضای خالی وجود دارد. در این مرحله شما باید در آن فضا راست کلیک کرده و از منوی New گزینه DWORD (32-bit) Value را انتخاب کنید. همانطور که گفتیم این روش ها برای هر لپتاپی مثل لبتاپ استوک ایسر یا آکبند آن، لپ تاپ استوک hp و نو و هر نوع لپتاپ ویندوزی دیگری جواب می دهد.
مرحله پنج: حال شما یک مقدار جدید برای آپدیت ویندوز ایجاد کردهاید که باید نام آن را AUOptions بگذارید.
مرحله شش: اکنون در مراحل پایانی باید بر روی AUOptions کلید دوبل کرده و در پنجره باز شده، در قسمت Value به دلخواه یکی از گزینههای اطلاع رسانی پیش از دانلود و نصب آپدیتها، دانلود خودکار دانلودها و اطلاع رسانی پیش از نصب آنها و دانلود خودکار دانلودها و برنامهریزی جهت نصب آنها را انتخاب نموده و دکمه اوکی را کلیک کنید.
• غیر فعال کردن به روزرسانی اتوماتیک ویندوز ۱۰ از طریق سرویس Windows Update:
در این روش غیرفعال کردن آپدیت خودکار ویندوز ۱۰ از طریق سرویس Windows Update صورت میگیرد و در طی آن دریافت خودکار بروزرسانیها در ویندوز نسخه دهم مایکروسافت به طور کلی غیرفعال می شود. جهت کسب نتیجه مورد نظر از این روش شما باید چهار مرحله زیر را مطابق با توضیحات ارائه شده پیش بروید.
مرحله یک: در اول کار شما باید کلیدهای ترکیبی Win+R را همزمان فشار بدهید.
مرحله دو: اکنون رو به روی شما پنجره Run باز میشود که باید عبارت services.msc را در آن وارد کرده و دکمه Enter را بزنید.
مرحله سه: پس از زدن دکمه اینتر در مرحله قبلی پنجره Services باز میشود که باید شما در این پنجره سرویس Windows Update را یافته و روی آن دوبل کلیک کنید.
مرحله چهار: حال در این مرحله روی دکمه Stop کلیک کرده و Startup type را بر روی Disabled تنظیم کرده و در گام آخر روی دکمه اوکی کلیک کنید.
در انتهای مطالب باید متذکر شویم که روشهای معرفی شده جهت غیر فعال سازی آپدیت خودکار ویندوز ۱۰ برای تمامی سیستمها قابل اعمال میباشد. بنابراین فرقی نمیکند که سیستم شما کامپیوتر است یا مدلهای مختلف لپ تاپ نظیر لپ تاپ استوک یا لپ تاپ استوک دل باشد. در هر صورت می توانید این قابلیت را در همه آنها به اجرا در بیاورید.
نتیجه گیری:
غیر فعال کردن آپدیت ویندوز ۱۰ یکی از دغدغههای اصلی کاربران این محصول شرکت مایکروسافت میباشد که در حال حاضر با روشهای متنوعی قابل اجرا است. به عبارت دیگر فارغ از آنکه سیستم شما دارای چه مشخصات فنی، باشد شما به راحتی میتوانید از طریق یکی از روش فوق مطابق با دستورات ارائه شده این قابلیت را در صورتی که از ویندوز ۱۰ استفاده میکنید در آن به وجود بیاورید.
البته در صورتی که به شخصه قادر به انجام این کار نیستید هنگام خرید لپ تاپ ایسوس یا خرید لپ تاپ hp و هر سیستم دیگر از نمایندگی مورد نظر تقاضا کنید، پس از نصب ویندوز ۱۰ برای شما، آپدیت اتوماتیک در آن را نیز غیر فعال نمایند. البته جهت دریافت خدمات بهینه توصیه میکنیم جهت خرید سیستم و متعلقات آن نظیر خرید موس به مراکز فروش مجاز مراجعه نماید تا در مواردی که نیاز به دریافت راهنماییهای بیشتر دارید، به راحتی با نمایندگیهای مجاز آنها در محل زندگی خود ارتباط بگیرید.