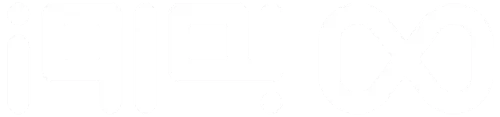راهنمای تنظیم کیبورد در ویندوز 10
گاهی ممکن است که کاربران کامپیوتر یا لپ تاپ، بخواهند تنظیمات خاصی را برای کیبورد خود ایجاد کنند. اما اگر شما تسلطی بر این موضوع نداشته باشید، نیاز به یک راهنمای تنظیم کیبورد خواهید داشت. در این صورت میتوانبد کیبورد لپ تاپ یا کامپیوتر را هر طور که میخواهید، تنظیم کنید. در ادامه به روز دیجی را همراهی کنید تا یک راهنمای تنظیم کیبورد کامل و مفید را در اختیار شما بگذاریم.
اگر سیستم عامل دستگاه شما ویندوز است ادامه مطلب را از دست ندهید. ویندوز یک سیستم عامل محبوب است که با استفاده از آن امکانات زیادی را در اختیار داشته و میتوانید تنظیمات مختلفی را روی کیبورد لپ تاپ کارکرده دل یا هر نوع دیگری از لپ تاپ، اعمال کنید. برای مثال یکی از کارهایی که بعد از آموزش تنظیم کیبورد میتوانید انجام دهید، تغییر زبان کیبورد است. تغییر زبان کیبورد مسالهای است که افراد اغلب با آن مواجه هستند. چرا که آنها تمایل دارند که زبان کیبورد کامپیوترشان فارسی باشد. همچنین امکان تنظیم یک یادآور صوتی، برای زمانی که غیر فعال کردن کلید CAPS LOCK را فراموش میکنید، برای شما وجود دارد. یعنی کیبورد را طوری تنظیم کنید که با فشردن این کلید، یک صدای خاص از آن بلند شود که غیر فعال کردن آن را به شما یادآوری میمند. به صورتی که دیگر این موضوع را فراموش نخواهید کرد. اگر لپ تاپ کارکرده لنوو امثال آن را دارید، در بخشهای بعدی مطالب کاملی درباره تنظیمات کیبورد، در ویندوز 7، 8 و 10 خواهید خواند.
_________________________________________________________________
حتما بخوانید: دی وی دی رایتر اکسترنال چیست
_________________________________________________________________
تنظیمات کیبورد بخش Ease of Access
برای اعمال تنظیمات این بخش، باید ابتدا وارد قسمت تنظیمات شوید. بعد از آن، از بین مواردی که میبینید، گزین Change PC settings را انتخاب کرده و به بخش تنظیمات دستگاه خود بروید. در این بخش گزینه Ease of Access را میبیند. با کلیک بر روی آن، لیستی را خواهید دید که از طریق آن میتواند تنظیمات دلخواهتان را انجام دهید. اما از آنجا که بحث ما تنظیم کیبورد است، باید در این قسمت، گزینه keyboard را انتخاب کنید. بعد از آن، 6 گزینه برای شما ظاهر میشود که به وسیله هر یک از آنها امکان فعالسازی یک مورد خاص را خواهید داشت. با انتخاب اولین گزینه، میتوانید کیبورد مجازی را فعال کنید. با استفاده از دومین گزینه میتوانید تعیین کنید که کلیدهای میانبر مثل Alt و shift باید حتما با هم فشرده شوند یا میتوان آنها را به صورت جدا و پشت سر هم نیز فشرده و عملی را در کیبورد انجام داد؟ علاوه بر این دو مورد، تنظیمات دیگری نیز هستند که امکان تغییر آنها را دارید.

تنظیمات کیبرد در ویندوز 10
همه تنظیماتی که برای بخش Ease of Access بیان کردیم، در ویندوز 10 هم قابل اجرا هستند. اما ویندوز تنظیمات دیگری نیز دارد که در این بخش از آموزش تنظیمات کیبورد به شما خواهیم گفت.
برای تغییر زبان کیبورد در ویندوز 10 باید بعد از ورود به قسمت تنظیمات، روی گزینه time & language کلیک نمایید. بعد باید گزینه روی language کلیک و زبان پیش فرض را انتخاب کنید. حالا برای تغییر زبان لازم است که گزینه Options را انتخاب کنید. سپس روی keyboards کلیک و در منوی ظاهر شده، روی گزینه add a language کلیک کرده و هر زبانی را که میخواهید، اضافه کنید. با طی کردن این فرایند، زبان انتخاب شده، در کیبورد شما فعال میشود.
از همان قسمت time & language امکان فعال کردن برخی تنظیمات دیگر را نیز دارد. به این صورت که با اجرای دوباره همان فرایند تغییر زبان، به بخش Options بروید. اما این بار در این بخش، به جای اضافه کردن زبان، میتوانید گزینههای دیگری مثل اصلاح خودکار غلطهای املایی، امکان ایجاد فاصله بعد از گذاشتن نقطه در پایان جمله و همینطور گزینه پیشنهاد کلمات در هنگام تایپ را فعال نمایید.
نظیمات کیبرد در ویندوز 8
تنظیمات کیبورد در ویندوز 8 شباهت زیادی به ویندوز 10 دارد. به طوری که اگر با ویندوز 10 آشنا باشید، برای کار با ویندوز 8 مشکلی نخواهید داشت. برای مثال، دقیقا با انجام عملیاتی که برای تغییر زبان در ویندوز 10 گفتیم، میتوانید به آسانی زبان کیبورد در ویندوز 8 را نیز تغییر دهید. یعنی از قسمت time & language به قسمت Options رفته و تنظیمات مورد نظر را شخصیسازی کنید.
برای اینکه بتوانید یک کیبورد را روی سیستم تنظیم و سپس از آن استفاده کنید، باید کلید win را فشرده و روی space کلیک کنید.با این کار، کیبورد مورد نظر شما از میان سایر کیبوردهایی که روی سیستم دارید، انتخاب و فعال میشود.
تنظیمات کیبرد در ویندوز 7
ایجاد تغییر در تنظیمات ویندوز 7 که یک سیستم عامل قدیمیتر است، با دو مورد قبلی تفاوت دارد. مثلا اگر بخواهید زبان را تغییر دهید باید کلید win را بفشارید. با انجام این کار منوی Start باز شده و اطلاعاتی از جمله پروفایل، اپهای نصب شده و … را مشاهده میکنید. باید از بخش جستجوی منوی Start کلمه language را جستجو کنید. یک فهرست برای شما به نمایش در میآید. باید در این فهرست گزینه Change keyboards or other input methods را انتخاب کنید. بعد با انتخاب Change keyboards همه زبانهای نصب شده را میتوانید ببینید و هر کدام را که بخواهید انتخاب کنید. همچنین از قسمت Change keyboards امکان انتخاب یک کیبورد جدید و همینطور ایجاد تغییراتی مثل اصلاح خودکار غلطهای املایی را خواهید داشت.

تغییر تنظیمات کیبورد لپ تاپ و کامپیوتر
این بخش از مقاله راهنمای تنظیم کیبورد، به آموزش تنظیم کیبورد همه دستگاهها مثل لپ تاپ کارکرده اچ پی اختصاص دارد. برای تغییر کلیدهای لپ تاپ برنامههای مختلفی وجود دارد. یکی از این برنامهها، power toys است. در صفحه اول این برنامه رایگان، باید از منوی سمت چپ، گزینه keyboard manager را انتخاب کرده و در منوی باز شده، روی Remap a key کلیک کنید.
بعد از طی کردن این فرایند باید روی علامت + ضربه بزنید. در این بخش میتوانید با انتخاب هر کلید کاربرد آن را تغییر دهید. البته فراموش نکنید که باید یک کلید که قصد دارید کاربرد آن را با کلید انتخاب شده، عوض کنید را نیز مشخص نمایید. با اضافه کردن این کلید در بخش mapped to تغییرات مورد نظر شما ایجاد خواهد شد.
جمع بندی
علاوه بر تنظیماتی که در این راهنمای تنظیم کیبورد آموزش داده شد، تنظیمات جزئی دیگری وجود دارد که بسیار ساده بوده و با ورود به بخش تنظیمات میتوانید آنها را مشاهده و تغییر دهید. در این مطلب از به روز دیجی، سعی کردیم تنظیمات اصلی کیبورد در سه نسخه ویندوز را ارائه دهیم که ممکن است برای برخی از افراد پیچیده باشد. با دانستن این موارد میتوانید تنظیمات مورد نظرتان را روی کیبورد لپ تاپ یا کامپیوتر خود اعمال کنید.