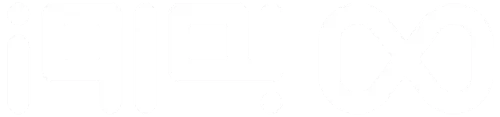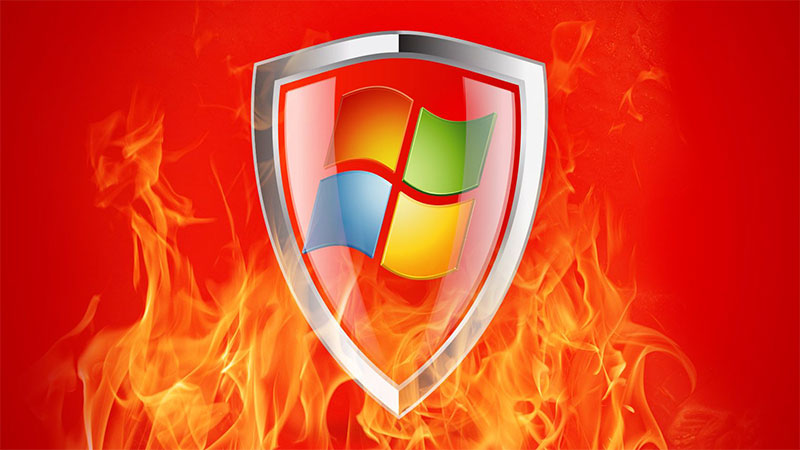
فایروال ویندوز چیست + آموزش ساده ترین روش غیر فعال کردن firewall
شاید این سوال برایتان پیش آمده باشد که فایروال ویندوز چیست، نحوه فعالسازی و غیرفعالسازی آن چگونه است، تنظیمات آن چگونه انجام میشود و دقیقاً چه کاری انجام میدهد. اینها سوالاتی هستند که در زمان مواجه با عبارت فایروال ویندوز به ذهن مخاطب خطور میکند. در این مطلب توضیح میدهیم که فایروال در ویندوز چه کاری انجام میدهد و چگونه میتوان آن را غیرفعال کرد.
Firewall چیست؟
Firewall (فایروال) یا دیوار آتش یک سخت افزار یا یک نرمافزار است که در کامپیوتر نصب میشود. فایروال دارای مجموعهای از قوانین است که تعیین میکنند چه ترافیک و دسترسیهایی به یک کامپیوتر، سرور یا شبکه، برقرار یا بلاک (بسته) شوند. در حقیقت، فایروال ویندوز وظیفهی جداسازی network یا همان شبکه داخلی یا خارجی مانند اینترنت را دارد. فایروال اجازهی برقراری ترافیک از یک پورت خاص یا یک برنامه با یک مقصد معین را میدهد، اما در عین حال ترافیکهای دیگر را نیز بلاک کنند. برای خرید لپ تاپ استوک با مشاوران فروش ما تماس حاصل فرمایید.
کاربردهای فایروال و انواع آن
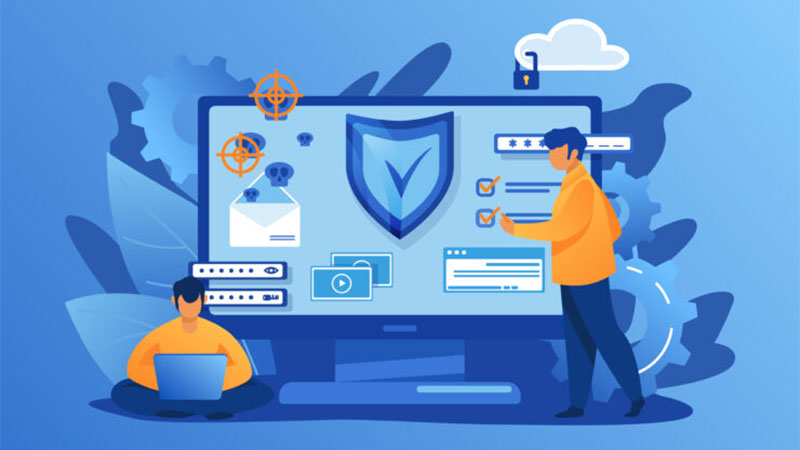
⭕ فیلتر کردن دسترسی به دادهها از طریق شبکه بر اساس قواعد از پیش تعیین شده؛
⭕ جلوگیری از انتشار و جابجایی ویروس و بدافزار از طریق ایمیل؛
⭕ مدیریت دسترسی به نرمافزارهای درون شبکه با استفاده از قابلیت IP filtering و VPN؛
⭕ مدیریت و محدودسازی دسترسیها و فعل و انفعالات سرورهای موجود در شبکه؛
⭕ محافظت از اطلاعات محرمانه در شبکه.
چگونه فایروال ویندوز را غیر فعال کنیم؟
برای غیر فعالسازی فایروال ویندوز خود میتوانید به یکی از سه روش زیر اقدام کنید:
1. کنترلپنل
2. خط فرمان (CMD)
3. Group Policy
توجه داشته باشید که این مراحل غیر فعالسازی برای هر سه ویندوز 7، 8 و 10 یکسان است. در هنگام خرید لپ تاپ یا کامپیوتر، سعی کنید نحوه فعالسازی و غیر فعالسازی windows firewall و تنظیمات آن را به خوبی یاد بگیرید. در بخش زیر روشهای مختلف برای غیرفعالسازی windows firewall را به شما توضیح خواهیم داد. در ضمن برای خرید لپ تاپ استوک ایسوس، میتوانید از مشاوران ما راهنمایی دریافت کنید.
بیشتر بدانید : 20 مورد از مهم ترین دستورات run در ویندوز به زبان ساده
1. کنترل پنل
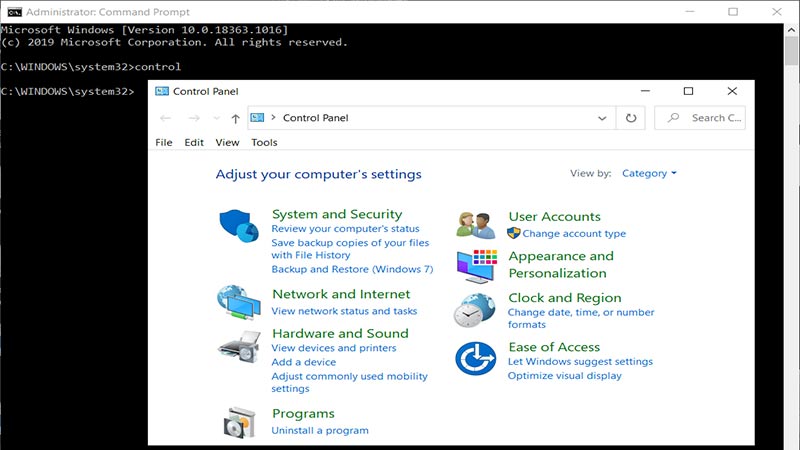
با فشار دادن کلیدهای ترکیبی “windows+R” به برنامه RUN در قسمت پایینی سمت چپ دسترسی پیدا خواهید کرد. در RUN عبارت “Firewall.cpl” را وارد کرده و Enter را بزنید. اکنون در پنجرهی باز شده، در سمت چپ روی “Turn Windows Firewall On or Off” کلیک نمایید. در پنجرهی باز شده، بر روی “Turn off Windows Firewall” کلیک کرده و با فشردن ok تأیید کنید. بدین ترتیب، فایروال ویندوز غیر فعال میشود. در صورتی که فایروال را غیر فعال کنید، هیچ پیامی از طرف فایروال برای شما ارسال نمیشود. برای خرید تبلت، به بخش مربوطه در سایت مراجعه کنید.
2. خط فرمان (CMD)
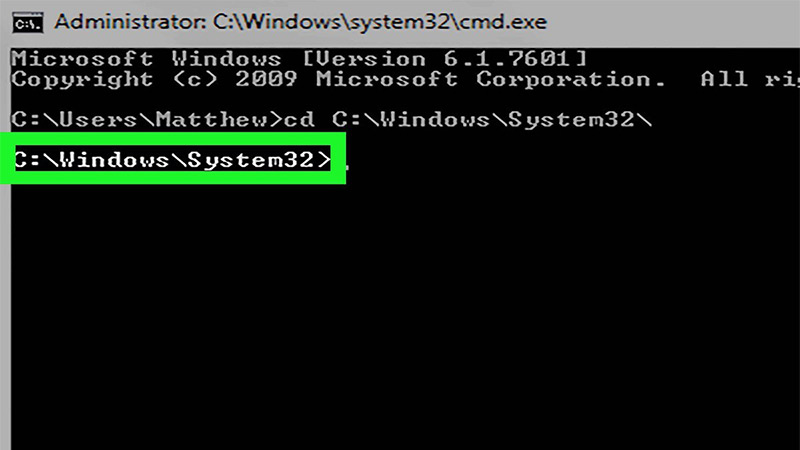
برنامه RUNرا اجرا کنید و پس از نوشتن “Cmd.exe” ،OK را فشار دهید. با نوشتن عبارت “netsh firewall set opmode disable” و فشردن Enter میتوانید فایروال را غیرفعال کنید.
3. Group Policy
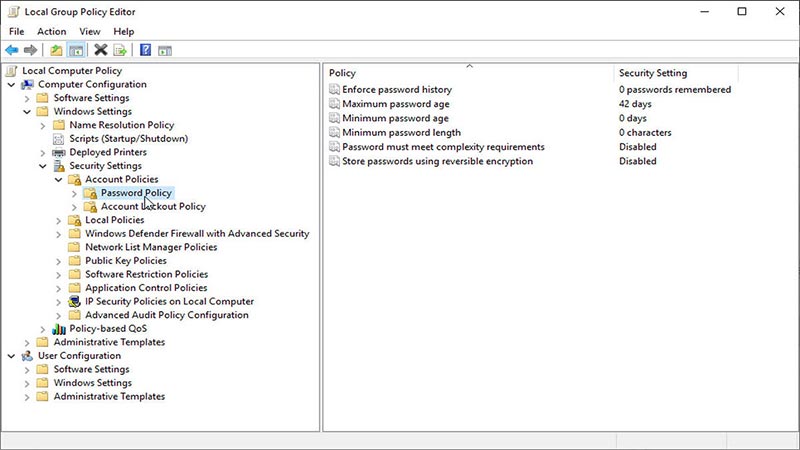
عبارت “gpedit.msc” را در برنامهی RUN بنویسید و با فشردن OK تأیید کنید.
در پنجرهای که باز میشود، به مسیر زیر بروید.
Computer Configuration “Windows Settings ” Security Settings ” Windows Firewall with Advanced Security ” Windows Firewall with Advanced Security-Local Group Policy Object
در سمت راست پنجره باز شده، روی Windows Firewall Properties کلیک نمایید. در پنجرهای که باز شده، چنانچه قصد فعال/غیرفعالسازی شبکه عمومی را دارید به سربرگ Public Network و اگر میخواهید فایروال شبکه خانگی را تنظیم نمایید به سربرگ Private Network بروید. در سربرگ مورد نظر، با انتخاب گزینه “On” در منوی کشویی بخشState ، پس از فشار دادن OK میتوانید firewall را فعال نمایید. برای غیرفعالسازی فایروال، گزینه off را در منوی کشویی قسمت state انتخاب و OK کنید. توجه داشته باشید که در منوی کشویی بخش state، با انتخاب “Not configured” امکان فعالسازی یا غیرفعالسازی فایروال را فراهم میکنید و در نتیجه میتوانید بر روی تنظیمات فایروال تغییراتی را اعمال کنید. توجه داشته باشید که در سایت بهروز استوک میتوانید انواع مدل لپ تاپ استوک ایسر را با قیمت مناسب تهیه و خریداری کنید.
نکته مهم این است که در صورت فعالسازی یا غیرفعالسازی windows firewall از بخشGroup Policy ، امکان تنظیمات دلخواه فایروال از بخش کنترل پنل دیگر در دسترس نخواهد بود و باید دوباره به بخش Group Policy بروید.
نکته: چنانچه در اشتراکگذاری فایل در شبکه داخلی مشکلی داشته باشید، خاموش کردن تنظیمات در حالت Public یکی از شیوهها برای حل مشکل میباشد. اما اگر در نصب یک برنامه مشکل داشته باشید، یکی از راهحلهای پیشنهادی این است که تنظیمات فایروال را در قسمت Private خاموش کنید.
غیرفعالسازی فایروال در ویندوز سرور 2012 (Windows Server 2012)

خاموش کردن فایروال در ویندوز سرور 2012 نیز شبیه روش فوق انجام میشود. مطابق آنچه در بالا گفته شد، وارد ویندوز فایروال شوید و یا میتوانید از طریق زیر به این منو دسترسی پیدا کنید.
در سمت راست قسمت نوار وظیفه (Taskbar) ویندوز، روی Open Network and Sharing Centerکلیک کنید. در قسمت پایین سمت چپ، وارد منوی Windows Firewall شوید. Turn Windows Firewall on or off را از منوی سمت چپ انتخاب نمایید.
در بخشهای تنظیماتPrivate Network ، Public Network و Domain Network با انتخاب گزینهی Turn off و فشار دادن کلید OK میتوانید فایروال را خاموش کنید.
توجه داشته باشید که فعال و غیرفعالسازی فایروال بر اساس پالیسیهای سازمان و همچنین دسترسیهایی است که به کاربران دامنه داده شده است. پالیسی یک سازمان میتواند پیشفرض یک فایروال را خاموش در نظر بگیرد و ر نتیجه امکان روشن کردن آن از سوی کاربر نباشد و یا بالعکس.
نکته: چنانچه نتوانستید با توجه به آنچه گفته شد، تنظیمات windows firewall خود را تغییر دهید، به احتمال زیاد، روی کامپیوتر شما آنتی ویروس نصب است و به دلیل این که برخی از آنتیویروسها دارای تنظیمات فایروال اختصاصی هستند میتوانند فایروال در ویندوز شما را غیر فعال کنند. بنابراین لازم است فایروال آنتی ویروس را در بخش تنظیمات آنتی ویروس قطع کنید و یا کلاً آنتی ویروس را حذف کرده و روشهای گفته شده را استفاده کنید.
غیرفعالسازی فایروال در ویندوز سرور 2016

برای خاموش کردن و یا غیرفعال کردن فایروال در ویندوز سرور 2016 میتوانید از دستورات Powershell استفاده کنید. کلیدهای ترکیبی “Windows+Q” را فشار دهید و عبارت Powershell را در کادر search تایپ کنید. با اجرایPowershell ، دستور زیر را در آن تایپ کنید.
Set-NetFirewallProfile-Profile Domain, Public, Private-Enabled false
با اجرای این دستور، فایروال برای ویندوز سرور 2016 غیرفعال میگردد و با اجرای مجدد دستورات Shell ، فایروال فعال میشود. در محیط PowerShell دستور زیر را تایپ نمایید:
Set-NetFirewallProfile-Profile Domain, Public, Private-Enabled true
غیرفعالسازی فایروال نرمافزاری ویندوز سرور مجازی

در بخش استارت سرور مجازی عبارت windows firewall را تایپ کنید.
وارد “Change notification settings” شوید. در پنجرهی باز شده میتوانید فعال و یا غیرفعالسازی فایروال را تنظیم کنید.
تمامی حالتهای فایروال را خاموش کنید و با فشار دادن OK فایروال سرور مجازی را غیر فعال کنید.
غیرفعالسازی فایروال در سیستم عامل مک (Mac OS)

برای غیرفعال کردن فایروال در سیستم عامل مک، وارد منوی Apple در قسمت بالایی سمت چپ صفحه شوید. در منوی باز شده، گزینه System Preferences را انتخاب نمایید. در تنظیماتی که مشاهده میکنید، Security( Security & Privacy در نسخههای قدیمیتر) را فشار دهید. وارد تب Firewall در قسمت بالای صفحه شوید. برای دسترسی به تنظیمات، در بخش پایین سمت چپ صفحه، بر روی آیکون قفل کلیک کنید. با واردکردن پسورد خود، روی Unlock کلیک کنید. با فشار دادن Turn Off Firewall میتوانید فایروال را غیرفعال کنید. با کلیک دوباره روی آیکن قفل، میتوانید تنظیمات خود را ذخیره کنید.
غیرفعالسازی فایروال Domain Server از طریق Group Policy

در سیستمهایی که تحت دامین هستند برای اعمال تغییرات در شبکه، گاهی اوقات باید فایروال را مسدود کنید. برای اینکه این تنظیمات را انجام دهید، شبکه داخلی شما باید مجهز به یک آنتیویروس جداگانه باشد. در بخش جستجوی ویندوزسرور خودتان دستور “gpedit.msc” را وارد کنید و با کلیک روی دامین خود، گزینه تنظیمات پیشفرض را انتخاب نمایید. بر روی گزینه تنظیم گروپ پالیسی کلیک راست کنید و گزینه Edit را انتخاب نمایید. سپس وارد مسیر زیر شوید:
Computer Configuration” Police ” Administrative ” Network ” Network Connections –Windows Defender Firewall ” Domain Profile
با دوبار کلیک بر روی گزینه Windows Firewall: Protect all Network connection در پنجرهی باز شده، و انتخاب گزینه Disable در بخش تنظیمات، فایروال سرور داخلی غیرفعال میگردد. با استفاده از همین تنظیمات، امکان دستور غیرفعالسازی فایروال به تمام کلاینتهای داخل ادمین فراهم شده و به این ترتیب تمام کلاینتها تابع فایروالی میشوند که شما به طور جداگانه در شبکهی خود استفاده میکنید. در انتها برای بررسی غیرفعال شدن فایروال تمام کلاینتها، فرمان gpupdate/force را در بخش cmd تایپ کرده و کلید Enter را فشار دهید.