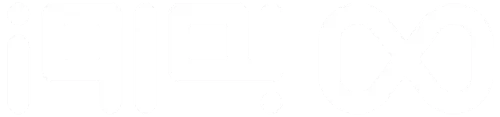ماژول TPM چیست؟ هر آنچه باید درباره آن بدانید!
با پیشرفت روزافزون سخت افزارهای کامپیوتر و ضرورت استفاده از آنها برای همسویی با دنیای مدرن، نیاز داریم که با برخی از مهمترین و پرکاربرترین قطعات ساخته شده آشنا باشیم. یکی از این قطعات ماژول TPM است.
در ادامه، قصد داریم به طور مفصل به بررسی ماژول TPM و کاربردهای آن بپردازیم و در انتها، روش بررسی وجود/عدم وجود و اتصال آن به کامپیوتر را توضیح دهیم تا در صورت نیاز، بتوانید خودتان به تنهایی این ماژول را به سیستمتان اضافه نمایید. با به روز دیجی همراه باشید…
ماژول TPM چیست؟

TPM مخفف Trusted Platform Module است که برای اولین بار در سال 2009 توسط کمپانی Trusted Computing Group (TCG) معرفی و روانه بازار شد. در واقع، این ماژول یک میکروچیپ یا همان میکروکنترلر است که از طریق آن، برخی از فعالیتهای امنیتی سیستم که مربوط به رمزنگاری هستند، انجام میشود.
ماژول TPM به طور معمول بر روی مادربرد سیستم (کامپیوتر یا لپتاپ) نصب شده و از طریق یک قطعه سختافزاری به نام Bus به سایر قسمتهای دستگاه متصل شده و با آنها ارتباط برقرار میکند. وظیفه اصلی این ماژول احراز هویت و اطمینان از درستی دستگاه است. در صورتی که قصد خرید لپ تاپ استوک دل یا سایر برندها را دارید، باید بدانید که ممکن است این قطعه بر روی دستگاه شما نصب نباشد.
در درون این میکروچیپ، مواردی نظیر Certificateها، پسوردها یا کلیدهای رمزنگاری ذخیره میشوند. در صورتی که دستگاه TPM مورد نظر را نداشته باشد، این امکان وجود دارد که نتواند کلیدهای رمزنگاری را ساپورت و فعال کند و در انجام عملیات رمزنگاری موفق نباشد. در چنین مواردی، نمیتوانیم از ادعای سیستم مبنی بر عدم تغییرات و دستکاری مطمئن شویم.
میکروچیپ TPM میتواند قیمت لپ تاپ استوک را کمی افزایش دهد؛ چرا که اکثر سیستم عاملهای جدید، کاربران خود را ملزم به داشتن این میکروچیپ کردهاند و داشتن این قطعه، میتواند یک مزیت برای دستگاه به شمار رود.
✔️ مطالعه بیشتر: روش پاک کردن ایمن اطلاعات لپ تاپ به صورت کامل قبل از فروش آن
کاربردهای ماژول TPM

ممکن است تا اینجا عملکرد این ماژول برایتان مبهم بوده باشد. بهتر است کمی درباره عملکرد آن با هم صحبت کنیم تا درک بهتری از آن داشته باشیم.
در حال حاضر، سریهای جدید لپ تاپ استوک سامسونگ که همراه با جدیدترین ویندوزها ارائه میشوند، دارای این میکروچیپ هستند.
ماژول TPM تمام قطعات سختافزاری سیستم را به وسیله کدهای مختلف رمزنگاری میکند تا بتواند آنها را از طریق کدهای مشخص شده، بررسی کند. این کدها همانند شماره کارت ملی برای افراد هستند و به عنوان کد احراز هویت قطعات بکار میروند. به عبارتی دیگر، هر قطعه، کد منحصر به فرد خود را دارد.
به عنوان مثال، فرض کنید که هارد دیسک لپتاپ شما خراب شده و یا به هر دلیلی قصد تعویض آن را دارید. زمانی که هارد دیسک اصلی را جدا کرده و هارد دیسک جدید را نصب میکنید، میکروچیپ TPM از بوت کامل سیستم عامل دستگاه جلوگیری میکند.
از طرف دیگر، یکی از کاربردهای این قطعه این است که تمامی رمزها بر روی آن ذخیره شده و در صورتی که نیاز باشد رمز عبور قطعهای خاص وارد شود، از طریق این قطعه میتوان رمز را بارگذاری نمود. بدین صورت، دیگر نیازی به ذخیره رمزها بر روی قطعات مختلف سیستم نیست.
هر ماژول TPM دارای امنیت بسیار بالایی است و هیچ شخص، نرمافزار یا شبکهای نمیتواند به رمزهای درون آن دسترسی داشته باشد. از طرف دیگر، میتوان با تولید یک کلید در TPM، احراز هویت پلتفرمهای مختلف را به راحتی انجام داد.
برای استعلام قیمت لپ تاپ استوک ایسوس و برندهای دیگر که دارای میکروچیپ TPM هستنند، میتوانید از محصولاتی که در سایت به روز دیجی قرار دارند، بازدید نمایید.
✔️ مطالعه بیشتر: بررسی بهترین صفحه نمایش لپ تاپ – راهنمای خرید لپ تاپ
چرا برای اجرای ویندوز 11 به ماژول TPM نیاز داریم؟

فرض کنید قرار است لپ تاپ استوک core i7 را خریداری کرده و برای عملکرد بهتر آن، ویندوز 11 را نصب کنید. اگر آشنایی با این ماژول نداشته باشید، پس از نصب ویندوز 11 حتما با آن آشنا میشوید. در حقیقت، مایکروسافت برای اولین بار، استفاده از میکروچیپ TPM را برای ویندوز 11 خود اجباری نمود و تمام کاربرانی که میخواهند از این ویندوز استفاده کنند، ملزم به استفاده از آن هستند.
به عبارت دیگر، اگر لپتاپ یا کامپیوتر شما میکروچیپ TPM را نداشته باشد، نمیتوانید ویندوز 11 را روی آن نصب کنید. ویندوزهای قبلی مانند 7 یا 10، در موارد خاصی از این میکروچیپ استفاده میکردند اما برای نصب چنین ویندوزهایی، اجباری به داشتن TPM نبود. شاید میپرسید چرا مایکروسافت این زحمت را به کاربران خود میدهد و دلیل این اصرار چیست؟
با پیشرفت تکنولوژی، جنبههای منفی آن نظیر هکرها، بدافزارها و افراد سودجو نیز به همان نسبت پیشرفت کرده و روز به روز به موارد اخاذی و زیانهایی که از طریق سیستمهای کامپیوتری به افراد مختلف میرسد، اضافه میشود. به همین دلیل، مایکروسافت سیاستهای سختگیرانهای را در زمان ساخت و معرفی ویندوز جدید خود اتخاذ نموده است.
با اینکه این قول سخت افزاری دلیل سختگیری خود را حفاظت از اطلاعات و اموال کاربران خود میداند، اما برخی از افراد معتقدند که دلیل این کار مایکروسافت، کنترل بازار و رسیدن به اهداف تجاری خاص خودش است.
✔️ مطالعه بیشتر: جامع ترین راهنمای خرید لپ تاپ دل که قبل از خرید باید بدانید!
ماژول TPM چه تاثیراتی بر سیستم میگذارد؟

اگر با نرم افزارهای مختص رمزگذاری درایو نظیر Windows BitLocker آشنا باشید، میتوانید از طریق فرآیند رمزنگاری TPM کاری کنید که فرآیند رمزگشایی تنها در صورتی که نرمافزار یا سختافزار خاصی درون دستگاه قرار داشته باشد، انجام شود. به عبارت دیگر، برای رمزگشایی دادههایتان، یک شرط نرمافزاری یا سختافزاری تعیین میکنید.
نکته: دقت داشته باشید که TPM دارای مدار منطقی و سیستم عامل خاص خودش است و به سیستم عامل شما هیچ وابستگیای ندارد. در نتیجه، در صورت آسیب به سیستم عامل، هیچ تداخلی در کار TPM ایجاد نمیشود.
با رمزنگاری نرم افزارها توسط TPM، حتی اگر سیستم شما به سرقت هم برود، امکان مشاهده و حتی رمزگشایی اطلاعات نیز بسیار سخت خواهد بود و خیالتان از بابت محفوظ ماندن اطلاعات راحت است.
نکته: میکروچیپ TPM قادر به کنترل نرمافزاری که درون PC نصب شده، نمیباشد و تنها میتواند پیکربندی اطلاعات را انجام دهد.
میتوانید از TPM برای ساختن ایمیل امن، ساخت مستندات امن، نرم افزارهای کاربردی امن، بانکداری آنلاین، تجارت الکترونیک، نگهداری فایلهای سازمانی، برقراری ارتباط امن و هر جایی که به امنیت بالا نیاز باشد، استفاده کنید.
✔️ مطالعه بیشتر: مک آدرس (MAC Address) چه کاربردی دارد؟ روش پیدا کردن آن
چگونه متوجه شویم سیستم ما ماژول TPM دارد؟

در صورتی که بخواهید ویندوز 11 یا نرم افزارهای رمزگذاری درایو را نصب کنید، باید از وجود TPM بر روی دستگاه خود مطمئن شوید. برای این کار، سه راه در اختیار دارید:
چک کردن وجود/عدم وجود TMP از طریق تنظیمات ویندوز 10
- به قسمت تنظیمات ویندوز (Setting) بروید.
- روی گزینه System کلیک کنید.
- روی گزینه About کلیک کنید.
- در قسمت راست صفحه، در ستون Related Setting بر روی گزینه BitLocker Setting کلیک کنید.
نکته: اگر از Windows 10 Home استفاده میکنید، میبایست پس از فشار دادن کلیدهای Windows+R در کادر باز شده، عبارت “tpm. msc” را تایپ کنید. سپس Ok را بزنید. - در پنجره باز شده، باید بر روی کادر Status عبارت “The TPM is ready for use” نوشته شده باشد.
- با بررسی بخش “TPM Manufacturer Information” میتوانید مشخصات و ورژن این میکروچیپ را بررسی نمایید.
چک کردن وجود/عدم وجود TMP از طریق تنظیمات Device Manager
- بر روی منوی Start کلیک کنید.
- در کادر سرچ پایین عبارت Device Manager را نوشته و برنامه را باز کنید.
- بر روی گزینه Security devices کلیک کنید تا زیرشاخه Trusted Platform Module همراه با مشخصات ورژناش باز شود. اگر زیرشاخهای وجود نداشت، به این معنی است که دستگاه شما TPM ندارد.
✔️ مطالعه بیشتر: ارور ۴۰۴ چه زمانی رخ می دهد و چگونه می توان آن را رفع کرد؟
چک کردن وجود/عدم وجود TMP از طریق تنظیمات UEFI
2 روشی که در بالا ذکر شده، وجود یا عدم وجود TPM را نشان میدهند اما از قابلیت پشتیبانی سیستم برای نصب آن، هیچ اطلاعاتی به شما نمیدهند. برای بررسی وجود و همچنین فعال/غیر فعال کردن قابلیت استفاده از TPM میتوانید از طریق تنظیمات UEFI اقدام نمایید:
اخطار: تنظیم اشتباه سیستم میتواند مشکلاتی را به وجود بیاورد. برای تنظیم از این طریق، بهتر است دانش کافی داشته و به دقت عمل کنید.
- به قسمت Setting بروید.
- بر روی گزینه Update & Security کلیک کنید.
- بر روی گزینه Recovery کلیک کنید.
- در قسمت advanced startup بر روی گزینه restart کلیک کنید.
- در پنجره باز شده، بر روی گزینه Troubleshoot کلیک کنید.
- در قسمت بعد، روی گزینه advanced options کلیک کنید.
- در قسمت بعد، روی گزینه UEFI Firmware Settings کلیک کنید.
نکته: در صورت قدیمی بودن BIOS این گزینه نشان داده نمیشود. - روی گزینه Restart کلیک کنید.
- به صفحه Security Settings بروید.
- بسترهای نرمافزاری میکروچیپ TPM را بررسی کنید.
- در صورتی که گزینه TPM موجود بود، آن را انتخاب کرده و بر روی Enabled و سپس Enter کلیک کنید.
- تنظیمات UEFI را ببندید.
- گزینه Restart را تایید کند.
✔️ مطالعه بیشتر: Shortcut (شورت کات) چیست؟ پر کاربردترین آنها در ویندوز و مک بوک
روش اضافه کردن ماژول TPM به کامپیوتر

فرآیند اضافه کردن میکروچیپ به مادربرد، به cpu بستگی دارد و کاری تخصصی و در برخی از مواقع سخت است. حتی شرکت مایکروسافت نیز ادعا کرده که نصب و راهاندازی این ماژول کار راحتی نیست.
در صورتی که مادربرد لپ تاپ یا کامپیوتر شما قابلیت اضافه کردن قطعات جانبی را داشته باشد، این قطعه بر روی آن لحیم کاری شده و کانکتور ارتباطی آن از طریق گذرگاه SPI یا گذرگاه LPC متصل میشود. اگر با فرآیند نصب میکروچیپ و لحیم کاری آن آشنایی ندارید، بهتر است این کار را به افراد متخصص بسپارید؛ چرا که حرارت زیاد بر روی برخی از قسمتهای مادربرد، میتواند باعث آسیب رساندن به آن شود.